
You can either use your existing Xbox Live account or create a new account for your console in Developer Mode. Setting up your Xbox Oneīefore you can deploy an app to your Xbox One, you must have a user signed in on the console.
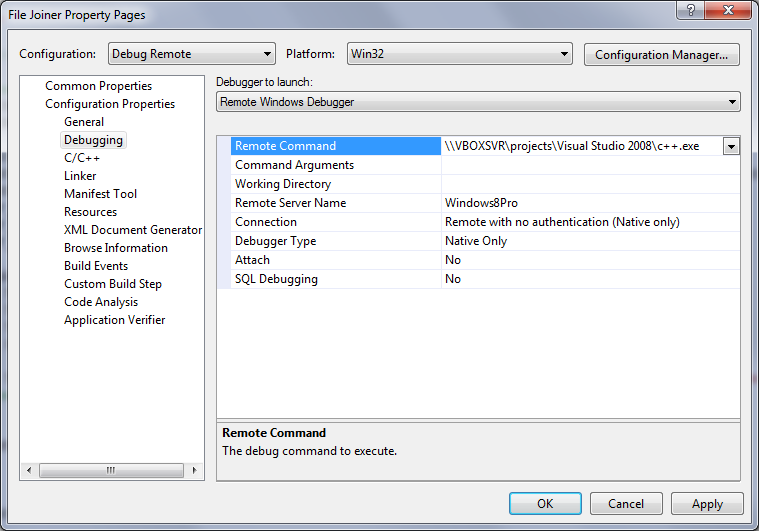
In the Settings app, navigate to Update & Security / For developers, and under Use developer features, select Developer mode. Enabling Developer Modeīefore you can deploy apps from your development PC, you must enable Developer Mode. This comes with your Visual Studio installation, but if you want to download it separately, see Windows 10 SDK. If you're installing Visual Studio 2015 Update 3, ensure that the Universal Windows App Development Tools check box is selected. It's not part of the default installation. If you're a C++ developer, make sure that you also select the C++ Universal Windows Platform tools checkbox in the Summary pane on the right, under Universal Windows Platform development. If you're installing Visual Studio 2017 or Visual Studio 2019, make sure that you choose the Universal Windows Platform development workload. We recommend that you use the latest version of Visual Studio so that you can receive the latest updates for developers and security. For more information and to install, see Downloads and tools for Windows 10. Install Visual Studio 2015 Update 3, Visual Studio 2017, or Visual Studio 2019. This article covers the steps to set up and test your development environment. The development PC also requires Windows 10, the Windows 10 SDK build 14393 or later, and a range of supporting tools.
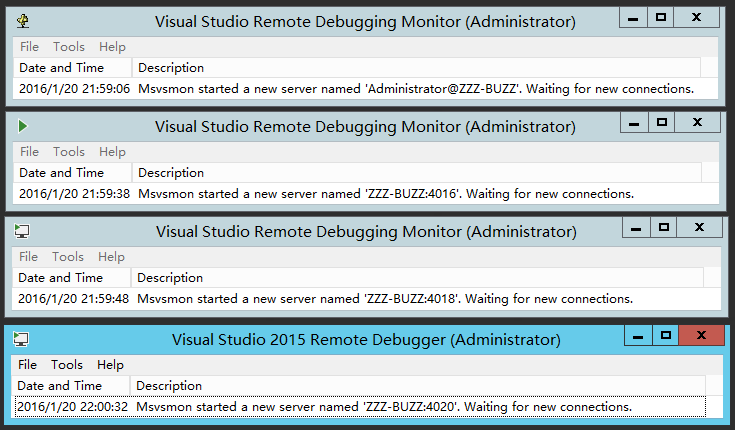
The development PC requires Visual Studio 2015 Update 3, Visual Studio 2017, or Visual Studio 2019.
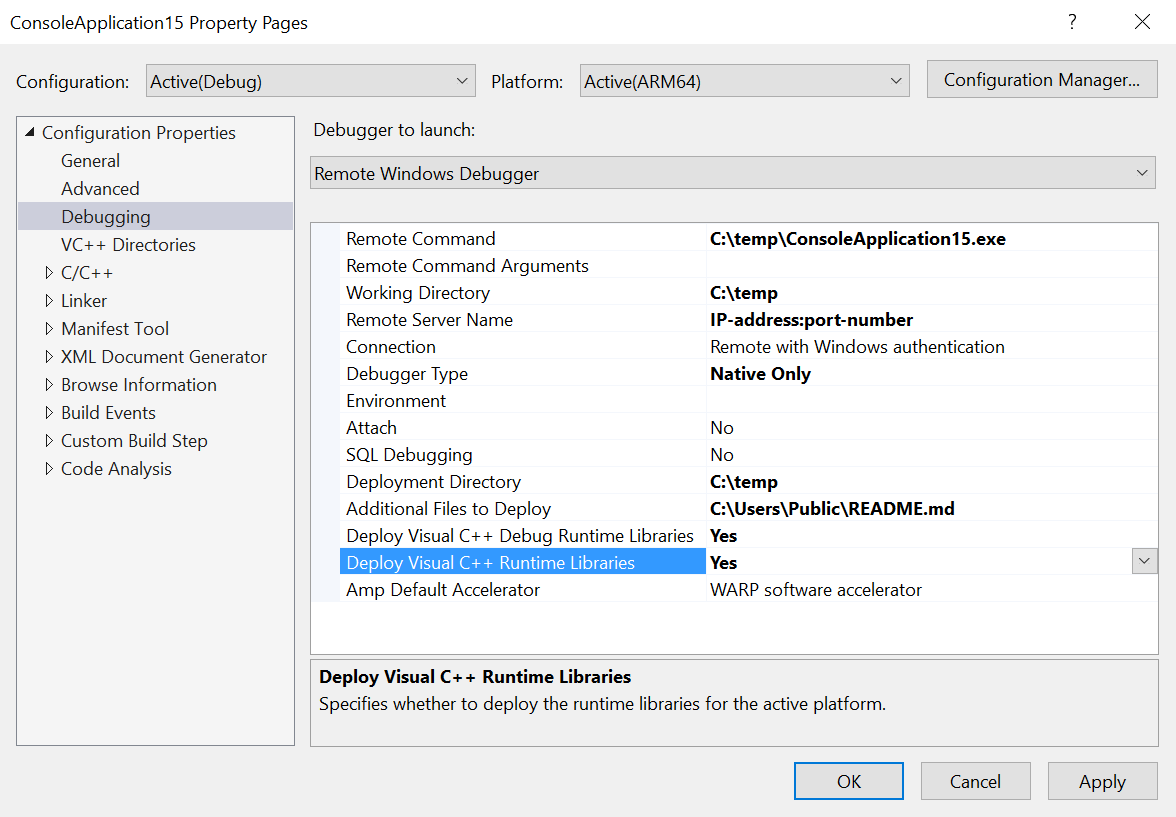
The Universal Windows Platform (UWP) on Xbox development environment consists of a development PC connected to an Xbox One console through a local network.


 0 kommentar(er)
0 kommentar(er)
